Jaringan WAN Cisco Packet Tracer
MEMBUAT JARINGAN WAN
DENGAN CISCO PACKET TRACER
1 1. Buka Software Cisco Packet Tracer.
2. Kemudian buat desain jaringan seperti berikut.
3. Hubungkan device-device tersebut dengan kabel jaringan. Kabel straight trough digunakan untuk menghubungkan device yang berbeda. kabel crosss over digunakan untuk menghubungkan device yang sama. Kabel serial digunakan untuk menghubungkan antar router.
4. Langkah selanjutnya Setting IP Router0 dengan cara klik Router0 > Config > FastEthernet0/0 > beri tanda ceklist pada kolom on > isi IP Address 192.168.1.1 subnet mask akan otomatis mengikuti > close .
5. Setting IP untuk server DHCP1 dengan cara klik server DHCP1 > Dekstop > isikan IP Address seperti gambar dibawah ini > close.
6. Masih dalam server DHCP1 . Langkah selanjutnya adalah masuk ke Services > DHCP > klik tombol on > isi default gateway > DNS server > start IP seperti gambar dibawah ini > add >close.
7. Setting IP WEB1 server dengan cara klik WEB1 > Dekstop > IP Configuration > Isikan IP Address, Default Gateway, DNS server seperti gambar dibawah ini > close.
8. Selanjutnya masih di WEB1 tekan Service > HTTP > klik tombol on seperti pada gambar berikut ini > close.
9. Setting DNS Server nya dengan cara berikut ini .Klik gambar DNS Server > Dekstop > IP Configuration > isi IP Address seperti gambar dibawah ini > close.
10. Masuk ke Services > DNS > Klik tombol on > Isi Name sesuai dengan keinginan > isi Address sesuai dengan IP WEB Server > Add > Close.
11. Selanjutnya Setting IP Address PC 2 dan PC 3 dengan cara klik PC2 > Dekstop > IP Configuration > Klik tombol DHCP maka secara otomatis akan muncul IP Address > Close. Lakukan hal yang sama pada PC3.
12. Lakukan pemanggilan untuk melihat apakah sudah terkoneksi antara PC2 dan PC3 dengan cara klik PC2 > Desktop > Comand Prompt > ketikan ping 192.168.1.4 > Enter.
13. Selanjutnya Setting Router Fa 1/0 , DHCP2 > WEB2 > PC 4 sama seperti langkah pertama yang telah dijelaskan di atas . Dengan IP seperti gambar dibawah ini :
14. Langkah selanjutnya kita Setting Router 1 dan Router 2 beserta PC-PC nya sama seperti langkah yang tadi hanya saja IP nya yang harus berbeda. Untuk settingan IP bisa dilihat pada gambar berikut ini :
15. Untuk melihat jaringan sudah terkoneksi antara satu dengan lainnya bisa dengan melakukan pemanggilan (ping) pada salah satu PC. Seperti gambar berikut ini :
Jika hasilnya Reply From berarti antara PC yang satu dengan lainnya sudah terkoneksi.
16. Untuk melihat atau mengecek apakah sudah bias untuk browsing bisa klik salah satu PC > Dekstop > Web Browser > ketikan nama atau alamat IP yang tadi di Web Server seperti gambar dibawah ini :








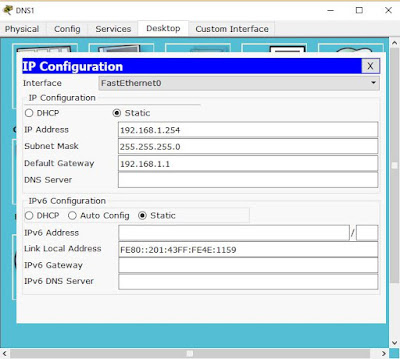








Komentar
Posting Komentar